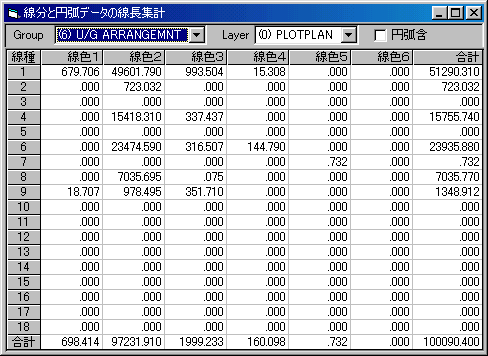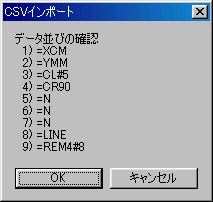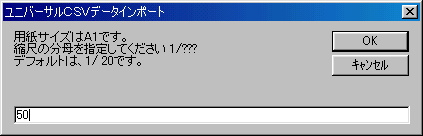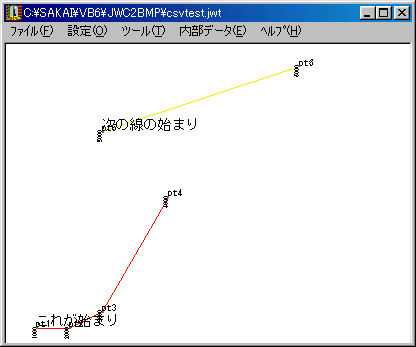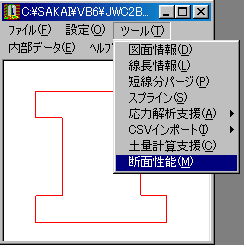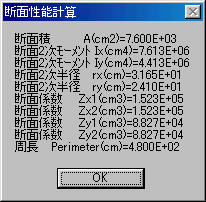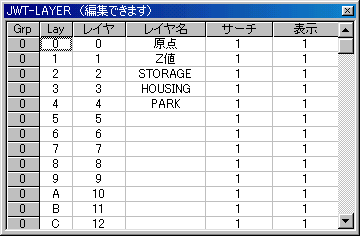1. 図面情報
ファイルコメント、データ数などの基本情報を表示。 用紙サイズはここで変更できる。
2. 線長情報
各レイヤ毎の線分長さを、線種・線色毎に集計して作表する。 円弧も指定により集計に加算する。楕円については未対応。
配管等の数量積算に使用する。 (下の表示例)
3. 短線分パージ
指定長さ未満の線分をデータから削除する。 ラスタデータからの変換で短い線分が多数残った場合など、表示上必要でない短い線分を消すのに使用する。
4. スプライン
線種1の線分をスプライン化する。 端点同士を共有して2本以上の連続する線分(ポリライン)に有効。 等高線図の最終処理としてのスプライン化などに使用する。 作成されるスプラインが複数となるような複数のポリラインにも対応。
5. 応力解析支援
a) FSAデータ
平面骨組応力解析FOSSAPの節点座標・部材接続・支持点を、JWC/JWTファイルから読み取り、FSA入力データの原形を生成する。断面特性、荷重など適宜追加・修正して使用する。内部処理は次の通り。
<必須>
・グループ0に描かれた線分を、その両端を部材端とする骨組材と認識する。
・仮点1があれば、そこを座標原点とする。なければ図面枠(赤点線で示される枠)の左下隅点を原点とする。
・同じ線色と線種の線分を同一断面種類とする。
・実点が部材端位置にあれば、支持点と認識する。
・節点座標を(cm)系で出力する。
・断面種類番号の付番は、(線色)+(線種−1)x6となる。線色(1〜6)、線種(1〜)に順に用いる。
・節点の付番はY座標の小さい順、次にX座標の小さい順。
・部材の付番は断面種類番号の小さい順、次に節点番号の小さい順。
・支点の付番は節点番号の小さい順。
<省略可>
・グループ1に荷重定義があれば荷重定義ブロックも作成する。
・グループ1のレイヤ0からレイヤ毎に荷重定義を書く。
・グループ1の縮尺はグループ0の縮尺と同じでなければならない。
・水平方向の文字列をX方向の荷重に変換する。
・鉛直方向の文字列をY方向の荷重に変換する。
・それ以外の任意方向の荷重はモーメント荷重とみなす。
・荷重符号は、文字列に符号を付けて表現する。 (0度の向きでも、180度の向きでも荷重は同じ。)
・荷重定義まで自動生成されるが、荷重組合せはユーザ入力を要する。
b) FSPデータ
同上FSPデータ原形を生成する。
c) H2Xデータ
平面骨組応力解析H2Xの節点座標・部材接続・支持点を、JWC/JWTファイルから読み取り、入力データの原形を生成する。 節点座標を(m)系で出力する以外は上記に同じ。 荷重データ生成には対応していない。
d) 三角形要素データ作成
有限要素法などに用いる三角形メッシュをJWC/JWTファイルから読み取り、入力データの原形を生成する。
・グループ0に実線で描かれた三角形を対象とする。
・重複線を書かないこと。(隣合う三角形同士の共有辺は1本しか無いこと)
・用紙枠(赤の点線枠)の左下角を原点として座標値を出力するが、座標系を変更したい時には、原点位置に仮点を打って指定する。
・三角形の全頂点に1からの連番で付番し、その番号とXY座標を節点データとして1行ごとに出力する。
・各三角形に1からの連番で付番し、その番号と3頂点の節点番号を反時計周りの順で1行ごとに出力する。
・500要素まで可能。
・ファイル名は、元の図面データ名の拡張子を[fe2]にしたものとなる。
6. CSVインポート
a) XYZ座標(指定並び)
CSV形式の座標データファイルを読込んで表示する。
JWCあるいはJWTに出力して保存する。
座標データのデータ並びは、次の3種類のいずれかとし、読み込み時に選択する。
- (ポイント名),(X座標値),(Y座標値),(Z座標値)
- (X座標値),(Y座標値),(Z座標値)
- (Y座標値),(X座標値),(Z座標値)
全座標点のXY各最小値の点を、図面枠の左下位置として次の要領で作図する。
- 実点をX,Y位置に表示。(レイヤ0)
- Z座標値を、点の右側に表示。(レイヤ1)
- ポイント名を、点の左側に表示。(レイヤ2)
用紙サイズはA1,縮尺はデフォルトあるいは指定値となる。
b) ユニバーサルCSVデータ(任意並び)
任意並びのCSVデータを読込むには、1行目にヘッダ行を置いて指定する。
ヘッダにはCSVデータ並びと同じ項目数のデータ文字を記入する。
データ指定方法は次の通りで、1行のCSVデータは30個以内のこと。
[X座標指定]
半角"X"で始まる文字があれば、その位置のデータをX座標として扱う。
後続に"mm"あるいは"cm"があると、それぞれの単位の長さとして読み、無ければ"m"単位のデータとみなす。
ヘッダには必ずこのデータ指定が必要。(例) xcm xmm x
[Y座標指定]
半角"Y"で始まる文字があれば、その位置のデータをY座標として扱う。
後続に"mm"あるいは"cm"があると、それぞれの単位の長さとして読み、無ければ"m"単位のデータとみなす。
ヘッダには必ずこのデータ指定が必要。(例) ycm xmm x
XY座標指定に従い、実点がレイヤ0に描画される。
[表示文字列1]
半角"CL"で始まる文字があれば、その位置のデータを当該座標位置から左に文字列として表示する。
後続に数字を入れると文字列の傾斜角度となる。(指定無ければデフォルト0度)
文字サイズ(1-10)を指定するにはさらに後ろに"#"と文字盤号(1-10)を書く。(指定無ければデフォルト3)
描画レイヤは2となる。(例) cl cl90 cl45#5 cl#2
[表示文字列2]
半角"CRで始まる文字があれば、その位置のデータを当該座標位置から右に文字列として表示する。
後続に数字を入れると文字列の傾斜角度となる。(指定無ければデフォルト0度)
文字サイズ(1-10)を指定するにはさらに後ろに"#"と文字盤号(1-10)を書く。(指定無ければデフォルト3)
描画レイヤは3となる。(例) cl cl90 cl45#5 cl#2
[表示文字列+レイヤ指定]
半角"REM"+"半角数字(1-9)"の4文字で始まる文字があれば、その位置のデータを当該座標位置から左に文字列として表示する。
半角数字(1,2,3,, 8,9))に応じて、描画レイヤは(4,5,6,,, B,C)となる。
傾斜角度は0度で固定。
文字サイズ(1-10)を指定するにはさらに後ろに"#"と文字盤号(1-10)を書く。(指定無ければデフォルト3)(例) rem2 rem7#5
[結線指定]
半角"LINE"で始まる文字があれば、その位置のデータを、前データXY点と当該データXY点 を結ぶ線分の描画コントロールとして扱う。
この指定があれば、データ値を色番号とする線分で前データXY点と結線する。
色番号0では結線しない。線分はレイヤ1に描画される。
上記に無いヘッダ文字列の位置のデータは処理の対象外となる。
ヘッダ各データ指定は1回のみ有効で、2回以上指定あれば後の指定が有効となる。
(例)下のデータをコピーしてテキストファイルを作ってやってみよう。
xcm, ymm, cL#5, cr90, n, n, n, line, rem4#8
0, 0, pt1, 1000, 1, a, 2, 0, "これが始まり"
100, 0, pt2, 2000, 2, a, 2, 2,
200, 500, pt3, 3000, 123, a, 2, 2,
400, 4000, pt4, 4000, 1, b, 2, 2,
200, 6000, pt5, 5000, 1, b, 2, 0, "次の線の始まり"
800, 8000, pt6, 6000, 5, b, 2, 4,
まず読み取ったヘッダ内容の確認が出る。OKなら、
用紙の縮尺を設定する。デフォルト値を利用ならそのままエンターキーを押す。
7. 土量計算支援
JW_Cad図から、CUT&FILL Version 2.0用の、設定ファイル(test.CFG)と座標点ファイル(test.XYZ)を生成する。旧版からデータ形式が大幅変更されているので注意。
[layer 0] 原点およびオフセット量の指定。
実点があれば実点位置を、無ければ図面枠左下隅を原点とする。 実点位置に文字列"X=*****Y=******"があれば、****を数値変換した値をその位置のX,Y座標とする。
[layer 1] Definition of Z-Levels
存在する数値文字列を単位(M)の高さとみなして,XYZデータを得る。 数値以外の文字列が混在すれば0高さの点と評価される。
[layer 2] Definition of side slopes
閉じた実線(線種=1)による多角形があれば、ゾーン外周の法面開始線と認識する。 各頂点位置にある文字列を、その位置の造成レベルとして読み込む。
[layer 3 to 15] Definition of zones
1つの閉じた多角形を1つのレイヤに実線で描きゾーン指定とする。 異なるゾーンは異なるレイヤに記述する。 ゾーン名称は、1から順に付番される。(最大13ゾーンまで) ターゲットレベルはレイヤ名に数値で記述する、無しなら0となる。
8. 断面性能計算
線色1以外の実線で描かれた閉じた多角形の断面性能値を表示、メッセージボックスおよびクリップボードに同時出力。
データ中に文字・円弧・実点および実線以外の線分の混在はよいが多角形構成に関与しない実線の混在は不可。
線色(1)の実線は可。